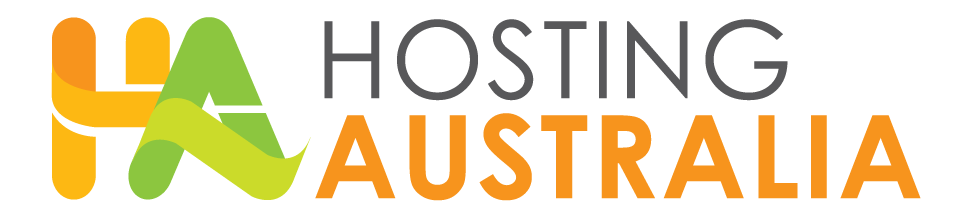Sons of the Forest, the much-anticipated survival horror sequel, is best enjoyed with friends in a multiplayer setting. Hosting your own Sons of the Forest server allows you to take full control over the gaming environment, set up custom rules, and ensure a stable experience for you and your players. In this guide, we’ll walk you through the steps to set up your own server, whether it’s on a VPS (Virtual Private Server) or your own dedicated machine.
Why Host Your Own Server?
There are several advantages to running your own Sons of the Forest server:
- Control: You can set your own rules, tweak game settings, and decide who can join the game.
- Performance: A VPS server will offer better performance and lower latency compared to relying on a peer-to-peer setup.
- Persistence: Your server stays online even when you’re not playing, so your progress and world stay intact for others to continue.
Step 1: Choose Your Hosting Environment
Before getting started, you’ll need to decide where to host your server. The two main options are:
- VPS Hosting: If you don’t have the hardware to run a server at home or want a 24/7 solution, a VPS is a great option. Services that offer VPS hosting provide flexibility and scalability.
- Dedicated Hardware: If you have a powerful PC or a spare machine, you can host the server yourself. This gives you more control over resources and configurations but requires consistent uptime.
For a small game with 3-5 players, a VPS with at least 4GB of RAM and a decent CPU should suffice.
Step 2: Install the Operating System
For VPS setups, you’ll usually choose between Linux (Ubuntu, CentOS) or Windows, depending on your comfort level. If you’re hosting Sons of the Forest on Windows, make sure you have at least Windows 10 or a server edition installed.
For this guide, we’ll assume you’re using Windows to host your game server, as Sons of the Forest runs natively on this platform.
Step 3: Install SteamCMD
SteamCMD is the command-line version of Steam used to download and install dedicated servers for various games, including Sons of the Forest.
- Download and Install SteamCMD:
- Go to the SteamCMD page and follow the instructions to download it.
- Extract the files to a folder on your server (e.g.,
C:\\\\steamcmd).
- Run SteamCMD:
- Launch the
steamcmd.exefile. - Once SteamCMD opens, type the following to log in anonymously:
login anonymous
- Launch the
- Download the Sons of the Forest Dedicated Server:
- Enter this command to download the game server files:
app_update 1326470 validate
- Enter this command to download the game server files:
This will download and install the server files to the default SteamCMD directory.
Step 4: Configure the Server
Now that you’ve installed the game server files, it’s time to configure the Sons of the Forest server:
- Navigate to the Server Files:
- Go to the directory where the server files are stored (usually in the
C:\\\\steamcmd\\\\steamapps\\\\common\\\\SonsOfTheForestDedicatedServerfolder).
- Go to the directory where the server files are stored (usually in the
- Edit the Server Configuration:
- Open the configuration file (
Server.cfg) in a text editor. - Modify the following settings to your liking:
serverName: The name of your server.maxPlayers: The maximum number of players allowed (e.g., 8).serverPassword: Set a password if you want to restrict access.difficulty: Set the difficulty level (normal,hard, etc.).
- Open the configuration file (
- Save and Close the Configuration File.
Step 5: Forward Ports (If Hosting Locally)
If you’re hosting the server on your own machine, you’ll need to forward the necessary ports on your router to allow players to connect. For Sons of the Forest, the default ports to forward are:
- UDP 8766
- UDP 27015
Consult your router’s manual on how to forward these ports.
Step 6: Start the Server
Once everything is configured, it’s time to launch the server.
- Open a command prompt and navigate to your server folder:
cd C:\\\\steamcmd\\\\steamapps\\\\common\\\\SonsOfTheForestDedicatedServer - Start the server by running the following command:
start_server.bat
This will start your Sons of the Forest server. You should now be able to see your server in the game’s server browser or connect directly using your public IP and port.
Step 7: Managing and Scaling the Server
Once your server is up and running, you may need to make adjustments as your player base grows or if performance issues arise. Here are some tips for managing and scaling your server:
- Monitor Resource Usage: Keep an eye on your CPU and RAM usage, especially during peak gaming times. Tools like Task Manager (Windows) or
htop(Linux) can help with this. - Upgrade VPS Resources: If you’re hosting on a VPS and find the server lagging with more players, consider upgrading your RAM or CPU plan.
- Backups: Regularly back up your server files to avoid losing game progress in the event of a crash. You can automate backups with scripts.
Step 8: Invite Players
Once your server is running smoothly, it’s time to invite players to join! Share your server’s IP address and port number with friends, or list it publicly in the game’s server browser for others to find.
Conclusion
Hosting your own Sons of the Forest server gives you full control over your gaming experience. Whether you’re running a small server for friends or a large-scale public server, the flexibility of hosting on a VPS or your own hardware ensures you can scale as your needs grow.
If you’re looking for a reliable VPS hosting solution, our VPS products offer the flexibility and performance you need to host a smooth and scalable game server for Sons of the Forest.