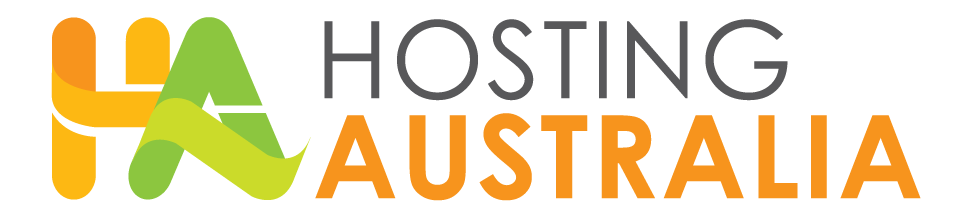You may have come across an issue with your WordPress site. Maybe it is not performing at the level it was once before. You may have done some research into the best troubleshooting steps, and one of the top troubleshooting methods is to clear the cache on your WordPress site.
But what is cache? You may have heard or seen the word before, but you are not familiar with what caching is or how clear the cache on your WordPress site works. Here at hosting-australia.com we are determined that your site is running at peak performance. So, here is the rundown on how and why to clear your WordPress cache.
How Does WordPress Caching Work?
You may have come across a site; it may have taken a too long to load or had been inconsistent. Therefore, site speed plays a huge role in a website’s performance. These slow speeds also affect search engine optimization (SEO).
Each time a user visits your website, the server must load all the various files that make up the web page they have visited. This also includes CSS, image files, text, videos, even WooCommerce. The more you have on your page, the longer it will take to load.
If you have WordPress caching set up, after loading your web page once, your server will remember what it looked like the next time someone visits. Instead of having to load each file all over again separately, it can more quickly load the webpage.
There is caching on multiple levels, now let us take a look at the different levels of caching.
Server caching
Sever cache is a type of cache that is related to site caching, except instead of temporarily saving content on the client side, it is stored on a site’s server. Sever caching is also fully handled and administered on the server without any involvement of the end user, or browser.
Types of server caching:
- Object caching – storing database queries in a server-side cache for quick retrieval on subsequent page loads.
- CDN caching – A Content Delivery Network (CDN) is a cluster of servers that are geographically located all around the world. The cache content that loaded using the server that is closest to the end-user for much faster loading times.
- Opcode caching – PHP code is complied between each request, then stored in a cache so it is executable faster on repeated page loads.
Browser Caching
A browser cache is a kind of client-side cache, which means it is also a type of site caching. It works in the same way and it is a cache system that is built into a browser.
Files and content that are saved are stored on your computer are grouped with other files associated with the browser you use.
A browser cache temporarily saves content such as:
- HTML pages
- CSS stylesheets
- JavaScript scripts
- Images
- Other types of multimedia content
How to Clear your Cache.
There is not one WordPress cache to clear. Based on the apps and plugin you use, clearing your cache can mean several different things.
with the browser you use.
A browser cache temporarily saves content such as:
- HTML pages
- CSS stylesheets
- JavaScript scripts
- Images
- Other types of multimedia content
How to Clear your Cache.
There is not one WordPress cache to clear. Based on the apps and plugin you use, clearing your cache can mean several different things.
Follow the steps below to clear browser cache.
Chrome
Click the three dots in the top right.

Select More Tools
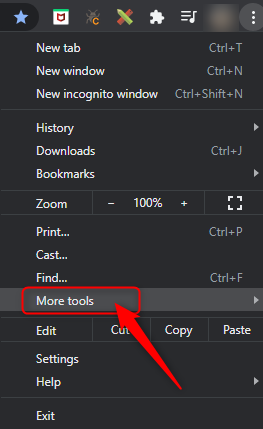
Click Clear Browsing Data
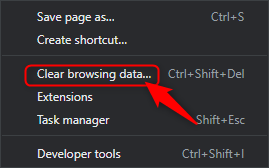
Firefox
Click the 3 horizontal lines.

Click options.
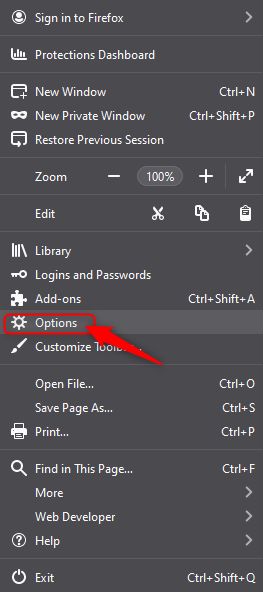
Select Privacy and Security on the left side.
Click Clear Data
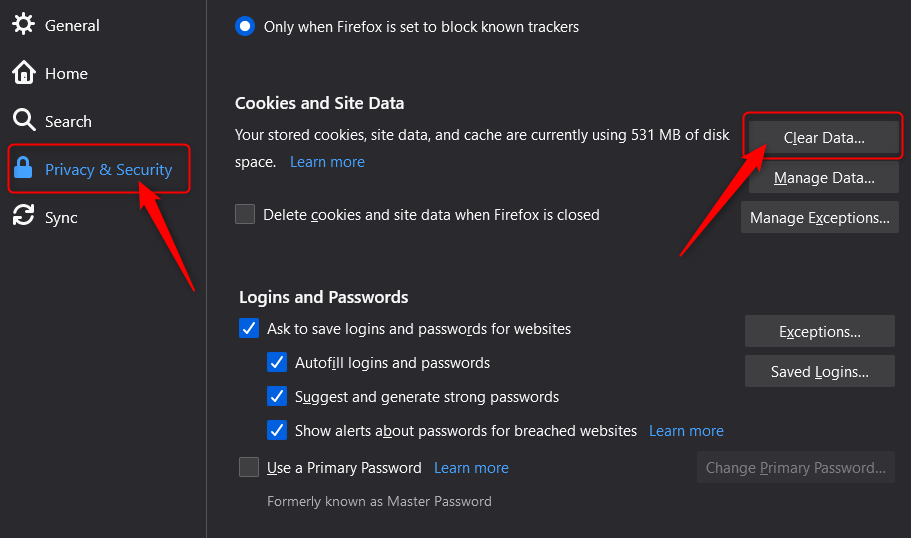
Using WordPress caching plugins.
Any WordPress caching plugins you use should provide an easy way to clear your cache. Its as simple as install the plugin and the plugin will do the rest.
Here are the top WordPress Caching plugins.
WP Super Cache
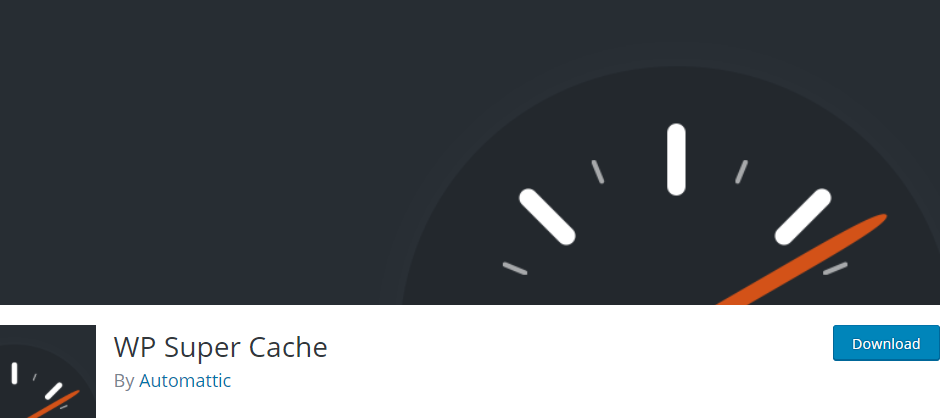
WP Super cache generates static html files from your dynamic WordPress blog. After a html file is generated, your webserver will serve that file instead of processing the comparatively heavier and more expensive WordPress PHP scripts.
W3 Total Cache
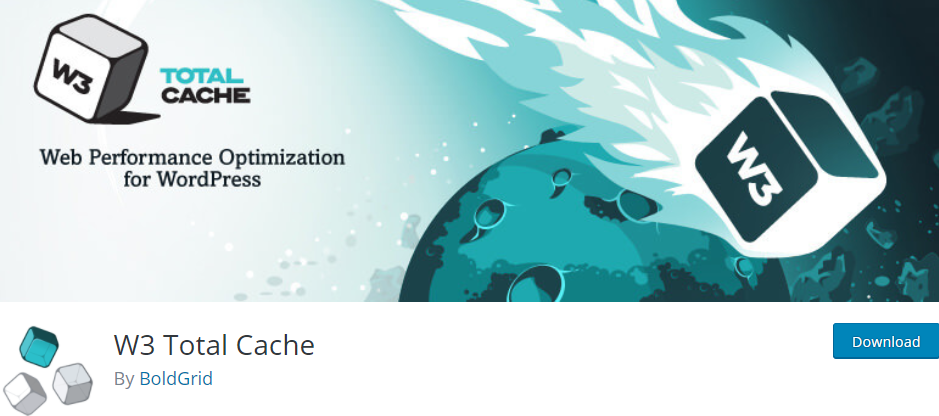
W3 Total Cache improves the SEO and user experience of your site by increasing website performance and reducing load times by leveraging features like content delivery network CDN integration and the latest best practices.
Follow the steps below to install W3 Total Cache or WP Super Cache to your WordPress.
- Go to your WordPress Dashboard.
- Go to Plugins > Add New.
- Search the plugin.
- Click Install Now
- Click Activate Plugin
Making sure your Website is performance is the best it can be!
Knowing how to clear the various caches in the different services and applications is a useful tip for any time you need to do some troubleshooting with your website. That is why Enabling caching on an ongoing basis in these different applications and places is a good way to keep the performance of your WordPress website up to the standards your users expect and deserve.