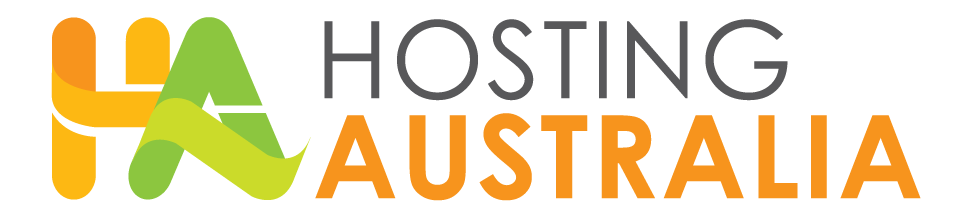Outlook Mail Configuration
Mail configurations can be a little hard to understand. Sometimes when you take a look at your configuration it can be like reading another language. I’m just going to give you the need to know settings that should help you keep your mail on track.
First you’ll need to find your account config. If you’ve got outlook open, look in the very top left corner for the ‘file’ tab. Clicking on that should take you to your ‘account information’ screen.
Under where it says ‘add account’ click on ‘account settings’, in doing so you will be shown a list of areas to go to. At the very bottom you should see ‘Manage Profiles’, click on this.
This should open a new window asking for your permission to make changes to your device, click ‘Yes’. Then you will see a new smaller window with 3 options. You want to click on ‘Email Accounts’.
You should then find yourself looking at a new window that has all of your email accounts listed. Double click on any one of them to open your configuration settings.
In this first window you will find your basic accounts settings. Your name and email address should be fairly self-explanatory. Underneath you should see ‘account type’ with ‘POP3’ or ‘IMAP’ greyed out next to it. Keep this in mind as it is important later.
Beneath that are your incoming and outgoing mail servers. You have a few options for these, but I recommend using mail.yourdomainhere.com.au or just yourdomainhere.com.au. For example, for a Hosting-Australia email address we would use mail.hosting-australia.com or hosting-australia.com.
Whichever server you choose to use, make sure you enter the same one into both the incoming and outgoing fields.
Under this you should see ‘Remember Password’, make sure this is checked, and also make sure ‘Require logon using secure password authentication’ is not checked.
You then want to click on ‘More Settings’ to go to the next section. You don’t need to worry about anything under the ‘General’ tab, you’re more interested in the ‘Outgoing Server’ tab. Just make sure it looks exactly like the screenshot below.
You then want to click on the ‘Advanced’ tab, in here you will find your port numbers and encryption methods. Depending on whether you have POP3 or IMAP will determine what your port numbers should be.
We recommend using SSL/TLS for all email accounts. So you want your port numbers to be In: 995 Out: 465 for POP3 accounts and for IMAP In: 993 Out: 465. Make sure you have ‘This server requires an encrypted connection’ ticked and have ‘SSL/TLS’ set for your outgoing server encryption.
Alternatively, you could use in: 110 out: 26 for POP3 or in: 143 out: 26 for IMAP using unencrypted connections. Meaning the box underneath incoming is unticked and your chosen form of encryption would be set to none.
Underneath all this in the ‘Delivery’ section, I recommend checking the ‘leave a copy of messages on the server’ box and setting them to be removed after 14 days for POP3. This will prevent your mailbox from filling up completely. If you have IMAP you may ignore the last step.
This is all the knowledge you need to ensure your mail accounts are properly set up. If you’re still having trouble and are sure your settings are completely correct. Just give our friendly support team a ring and we can help. If you had any trouble with some terms in this article, go check out our glossary to help clear things up.