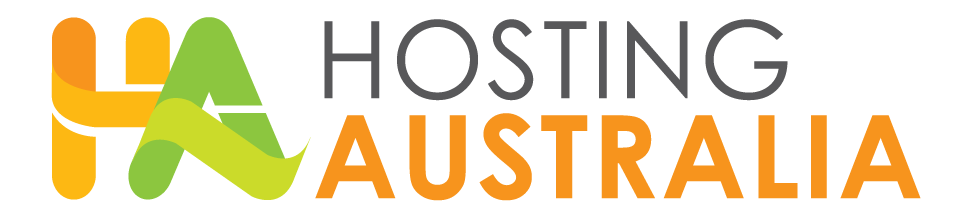The best way to get more done on your PC is by learning some helpful keyboard shortcuts for navigating around your computer. If you are using Windows, then you will have a ton of options. And if you are using Mac, then there are still plenty of shortcuts that can help. Whether you’re looking for the best browser shortcuts, or just want to be able to use your mouse less often, these are the shortcuts that will make navigating much easier. Here’s the list below!
Windows Keyboard Shortcuts
- CTRL + ALT + T: Open a new tab in your browser
- ALT + Enter: Open the properties window of the selected item
- ESC: Stop or exit the current task
- SHIFT + DELETE: Delete the selected item and move it to Recycle Bin (Only works in Windows 7 and earlier)
- CTRL + ALT + DEL: Open Task Manager (Windows 8 and above)
- ALT + F4: Quit the active program, or close the active window
- CTRL + C: Copy currently selected item
- CTRL + V: Paste copied item
- CTRL + Z: Undo changes
- Win + D: Show desktop
- Win + Tab: Open task viewer
- Win + S: Open search
Mac Keyboard Shortcuts
- CMD + Arrow Keys: To move around a page
- CTRL + Arrow Keys: To move the cursor one word at a time
- SHIFT + Arrow Keys: To select text without moving the cursor
- CMD + CTRL + I: To open the System Information window
- CMD + Spacebar: To open Spotlight search
- CMD + TAB: To switch to the next running application
- CMD+ Tab: Switch to the previously running application
- CMD+ L or R arrow keys: Switch between open programs on Mac OS X
Browser Shortcuts
You can replace CTRL with CMD on Mac for the same functionality.
- CTRL + Tab: Switches to the next tab in your browser
- CTRL + Shift + Tab: Switches to the previous tab in your browser
- CTRL + W: Closes current tab
- CTRL + P: Print current page
- CTRL + F: Find a word on the page
- ALT + Enter: Opens a new tab in your browser
- F5: Refresh’s your current page.
- Spacebar: Scroll the page
- Tab and Shift + Tab: Jump to the input field or text box
Conclusion
These days it seems like your computer has more shortcuts than buttons. Hopefully, with these shortcuts, you will find these shortcuts improve your productivity. The next time you’re trying to scroll back up in a Word document or doing anything that requires a couple of mouse clicks, try using shortcuts instead. You’ll save time and energy, and your hand will thank you for it.