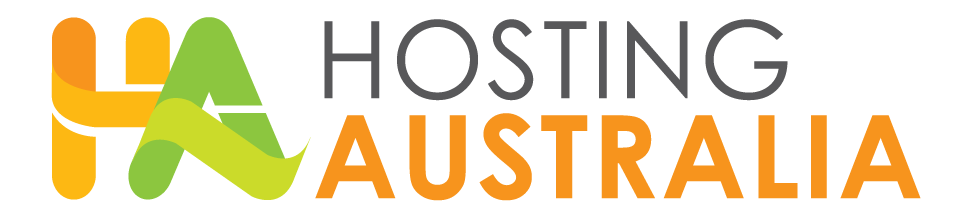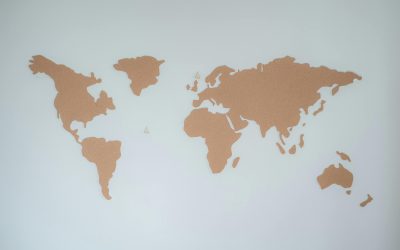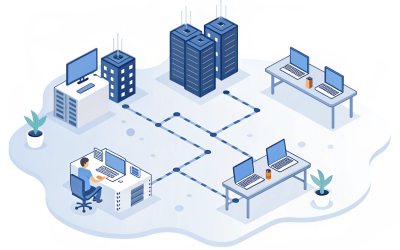Because of its customizability and flexibility, WordPress is the most popular content management system. While it isn’t flawless, it is generally simple to use.
Although WordPress issues can be daunting, most of them are simple to repair. You may perform basic troubleshooting on your own if you know the error and what caused it.
This post will teach you how to diagnose and fix three of the most common WordPress problems
- Internal server error
- 403 forbidden error
- White Screen of Death (WSoD)
Before making any major changes to your website, create a backup of your files so you have a copy in case anything goes wrong.
If you are unsure how to create a backup, please view our helpful guide in creating a backup via cPanel.
After troubleshooting, always make sure you clear your browser cache. This helps the changes you made reflect instantly on your website, as it is not reading old, saved data from previous views.
Internal Server Error
One of the most confusing errors a WordPress user can encounter is an internal server error (also known as a 500 internal server error). Something is wrong, but the server can’t really tell you what it is, so you’ll have to figure that out for yourself.
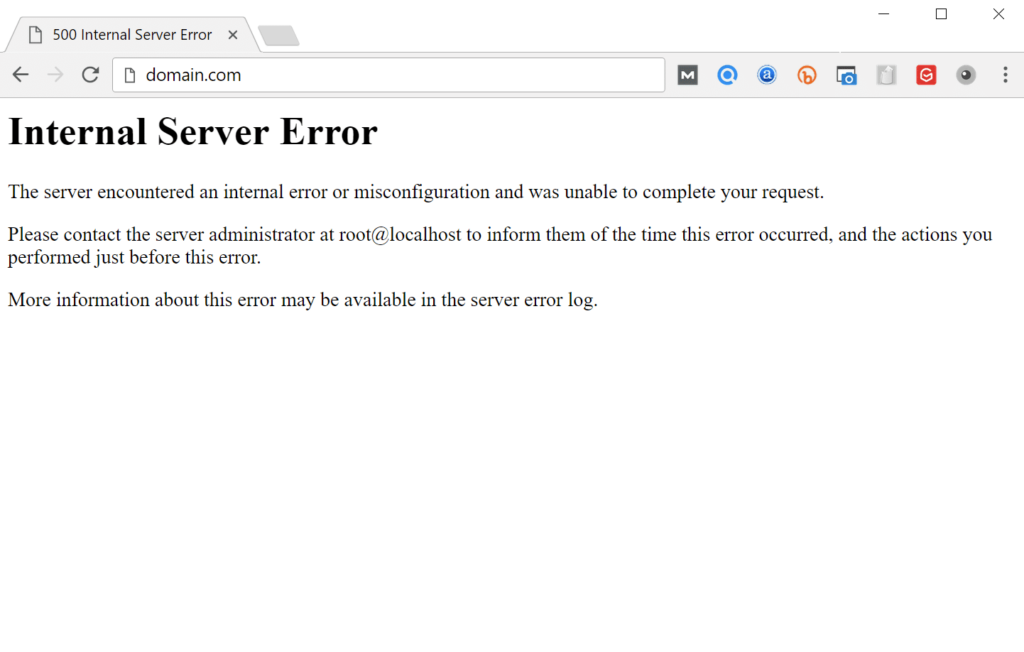
What Causes the Issue
Internal server errors are frequently caused by a corrupted .htaccess file, but they can also be caused by theme or plugin issues.
How To Fix the Issue
If you do get the internal server issue, try to use the file transfer protocol to get to the website root (FTP) or you can also access the website files via cPanel’s file manager.
Change the name of the .htaccess file (such as .htaccess-old). To see if reloading the website cures the problem, try it. If the problem has been resolved, go to Settings > Permalinks and create a new .htaccess file to reset your permalinks.
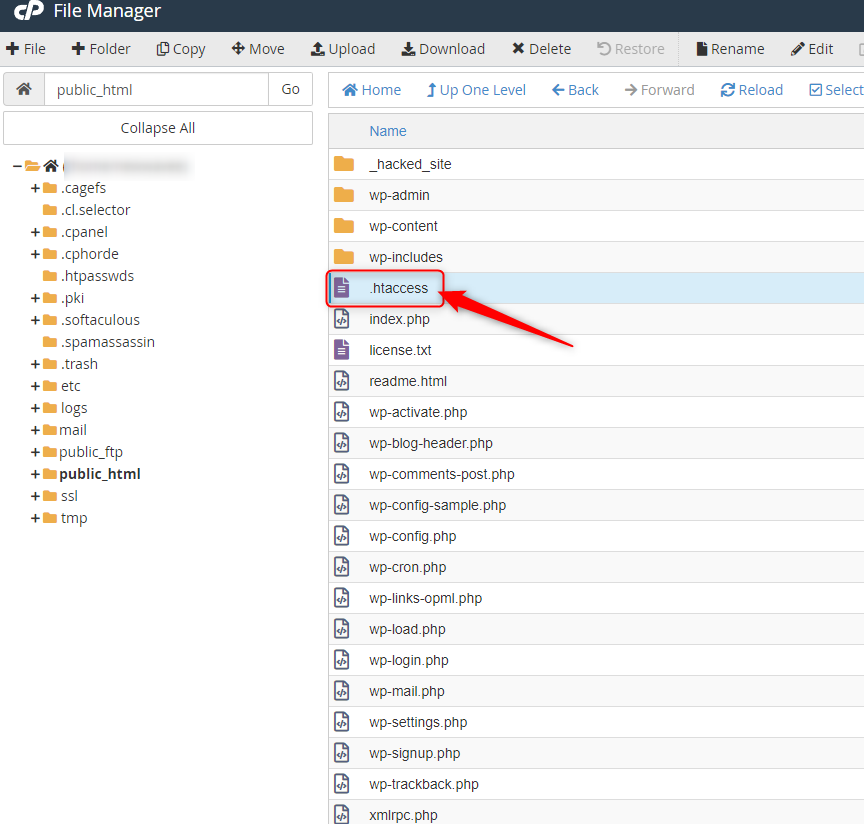
Default .htaccess code
# BEGIN WordPress
<IfModule mod_rewrite.c>
RewriteEngine On
RewriteBase /
RewriteRule ^index.php$ – [L]
RewriteCond %{REQUEST_FILENAME} !-f
RewriteCond %{REQUEST_FILENAME} !-d
RewriteRule . /index.php [L]
</IfModule>
# END WordPres
If you’ve tried the first method and still get an error, it’s possible that the issue is due to incompatible or outdated themes and plugins.
To fix your plugins, deactivate them via FTP or via the cPanel file manager. Then, reactivate them one by one until you find the error. Once you find the errant plugin, report it to the developer. You may also try reverting to the previous theme used when the website was still working.
Deactivate your plugins via FTP or the cPanel file manager to fix them. Then, one by one, reactivate them until you identify the issue. If you need assistance with reinstall your plugins, please contact Hosting Australia support. You might also try reverting to the old theme that was in use when the website was still up and running.
403 Forbidden Error
If the server does not allow access to a specific page, your web users will see a 403 forbidden error. There are several scenarios in that you might see the error message:
When access to wp-admin or your WordPress login page is refused.
During the WordPress setup.
When you go to any of the pages on your WordPress site.
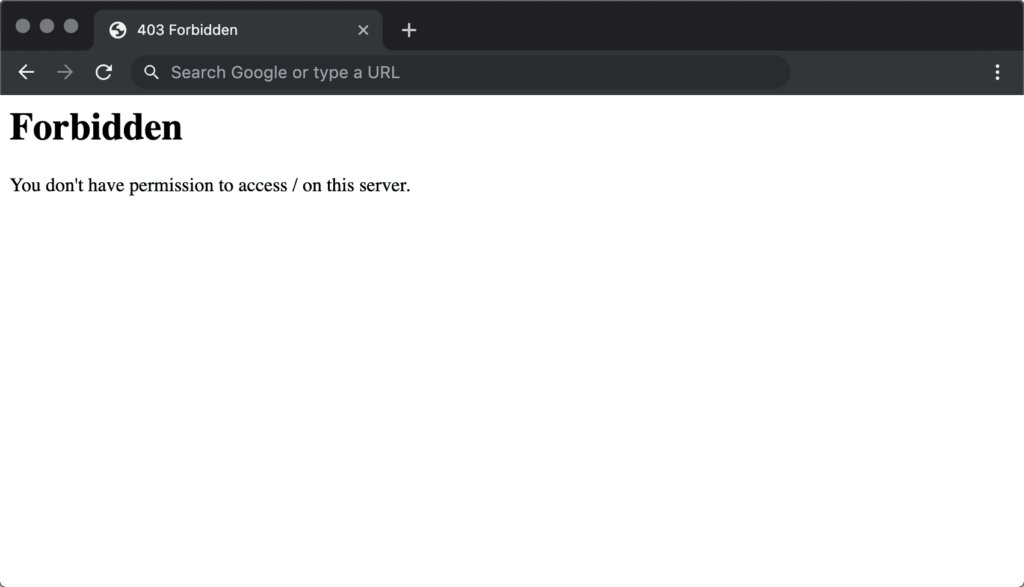
What Causes the Issue
405 forbidden error may be caused by the following:
- Poorly configured security plugins
- Corrupt .htaccess file
- Your WordPress hosting company has made accidental changes to its server settings
- Incorrect file permissions on your server, which can make your web server think you don’t have permission to access those files
How To Fix the Issue
You may try these fixes for the 34 forbidden errors:
- Checking your security plugins is a good idea. These plugins can block several IP addresses if they believe they are dangerous.
- Create a copy of your .htaccess file as a backup first. Then Try viewing your website after deleting the existing file from your server. The .htaccess file is corrupt if your website is accessible. As described in the section on internal server issues, create a .htaccess file.
- If you suspect that there are incorrect file permissions on the server, please contact Hosting Australia support to check the file permissions.
White Screen of Death
The White Screen of Death (WSoD) is a blank screen that displays no information and is typically caused by PHP or database issues.
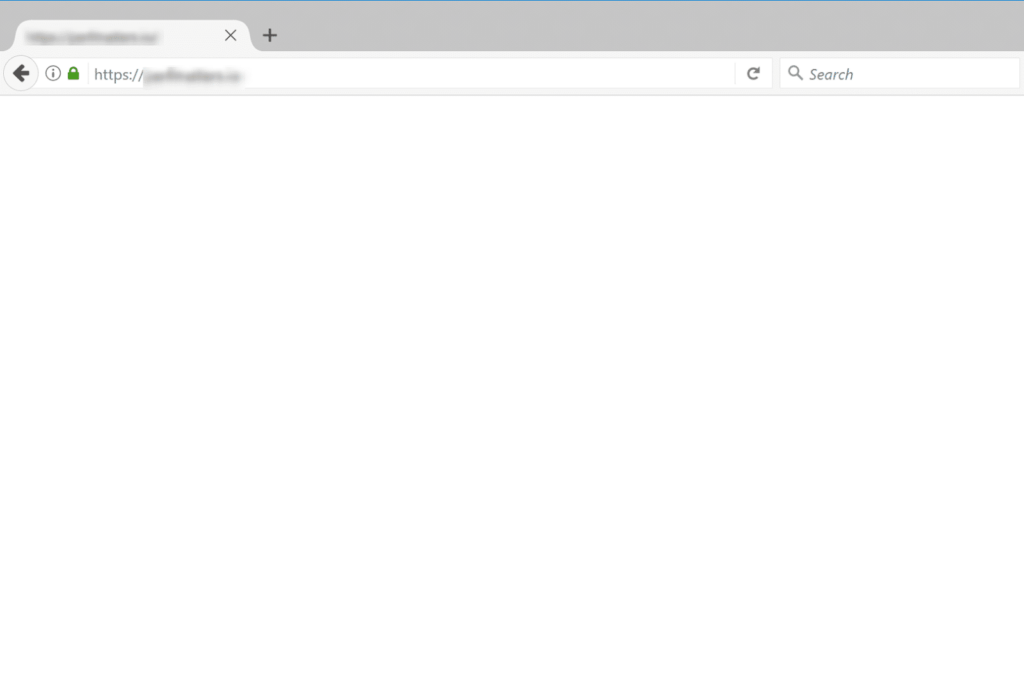
What Causes the Issue
White Screen of Death (WSoD) error may be caused by the following:
- Plugin compatibility issues
- Issues with your WordPress theme, especially if you’ve activated a new theme or created a new website on WordPress
- Missing or renamed theme directory.
How To Fix the Issue
You may try these fixes for the WSoD issue:
- Deactivating your plugins is a good option. Deactivate and reactivate plugins to determine the root cause of the error, like the internal server error.
- Activating your theme. Log in to your WordPress dashboard or access your website via FTP or the cPanel file manager and look for the /wp-content/themes/ folder. (If you did the latter, rename the folder of the active theme.)
- Accessing the wp-login.php or /wp-admin/ as an administrator. You should be able to see a WordPress error message saying something like “The theme directory “{theme-name}” does not exist.”
Try switching the admin side themes, renaming your directory, or modifying the “theme” and “stylesheet” entries in wp options if you get this problem message.
Conclusion
Although WordPress is typically stable, mistakes do occur from time to time. These challenges may appear daunting, but with the help of this guide, you’ll be able to get your website up and operating in no time.
The majority of WordPress issues may be avoided by updating plugins and themes, double-checking your .htaccess files, and keeping your website secure.
If you are still having issues after attempting these troubleshooting issues. You can always contact Hosting Australia support via 1300 761 930 or alternatively via ticket support@hosting-australia.com.